Jun 22, 2015 However, I could not do that in Mac. If I am not mistaken from the posts I read, AU is what Mac mainly uses. Even if I want a vst plugin instrument sound, I should install AU but not VST. OK, so I did drag the AU.component from another program into Garageband's instrument library/Sampler Files, Audio/Sounds, and Instrument Library/Sampler.
- Where Is The Au Sampler In Garageband Mac Download
- Where Is The Au Sampler In Garageband Mac 10
- Where Is The Au Sampler In Garageband Mac Pro
GarageBand User Guide for iPhone
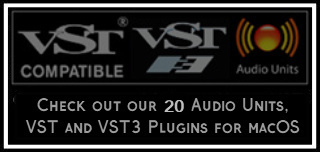
You can record (or sample) a sound using a microphone, or add an audio file, and then play it back like a melody on the Sampler keyboard. You can save samples to use in other GarageBand songs, and edit them in several ways.
Open the Sampler
-
Tap the Browser button , swipe to the Keyboard, then tap the Sampler button.
Record a sample
-
Tap the Start button.
-
Play, sing, or make sound into the built-in microphone or a connected microphone.
-
When you finish, tap the Stop button to stop recording.
Add an audio file to the Sampler
-
In Tracks view: Drag a blue region from an Audio Recorder or Amp track to the Sampler track.
-
In the Sampler: Tap Import, then tap the button to the right of the audio file.
Play the sample
-
Tap the Controls button to show the Sampler keyboard, then tap notes on the Sampler keyboard.
The sound plays higher or lower as you play higher or lower on the keyboard. You can play multiple keys to create “chords” with the sound.
The Sampler also includes controls that let you change the keyboard range, hold notes, adjust touch sensitivity, arpeggiate chords, or play using a particular scale. These controls are the same as the controls for the Keyboard Touch Instrument.
Choose a different sample to play or edit
-
Tap My Samples, then tap the name of the sound you want to play in either This Song or Library.
Where Is The Au Sampler In Garageband Mac Download
Adjust the microphone input level
When you make sound, the Input Level meter shows that the Sampler is receiving an input signal from your microphone. If your audio device supports software level control or monitoring, the Input Settings button is available in the Sampler window.
-
Tap the Input Settings button , then drag the Level slider left or right to set the input level.
-
To set the level automatically, tap the Automatic switch next to the Level slider.
-
If the input device supports left and right channels, tap Left or Right to select the input channel.
-
When you finish, tap Done.
Turn on monitoring for an external microphone
When an external microphone or other audio device (such as a headset or an audio interface) is connected to your iPhone, a Monitor switch appears below the Noise Gate controls.
-
Tap the Input Settings button .
-
Tap the Monitor switch to turn monitoring on. Tap the switch again to turn monitoring off.
Rename the sample
-
In the Library, tap the sample to select it, then tap Rename.
-
Type a new name, then tap Done.
Edit the sample
-
Tap the name of the sound in either This Song or Library, then tap the arrow next to the name.
-
Do any of the following:
-
Edit the volume of the sample over time: Tap Shape, then drag the points on the curve over the waveform.
-
Adjust the pitch of the sample: Tap Tune, then drag the Coarse Tune (for big adjustments) or Fine Tune (for small adjustments) slider.
-
Trim the beginning or end of the sample: Tap Trim, then drag the handle on the left or right edge of the waveform. You can touch and hold either handle to zoom in for more precise editing.
-
Undo your edits and start over: Tap Revert.
-
Play the sample backward: Tap Rev.
-
Loop the sample so it plays repeatedly: Tap Loop.
-
If you edit the volume by dragging the Shape points, the volume edits are saved with the sample.
You can create sampler instruments in GarageBand by dragging sample files to the keys of the Musical Typing keyboard but it’s a laborious process. Logic Pro’s EXS24 Sample Instrument Editor has a load more features that make creating sampler instruments quick and easy, and allows for the editing of an wide range of parameters, none of which is possible in GarageBand.
With a little bit of tweakery, it is possible to use the sampler instruments created in Logic Pro in GarageBand ’11, if you wish to extend the palette of instruments but carry on using GarageBand’s more straightforward sequencing environment. Here’s how:
Step 1
First create a sampler instrument in Logic Pro's EXS24 Sample Instrument Editor.
Create the sampler instrument in EXS24's Sample Instrument Editor.
Step 2
In the EXS24 Instrument Editor go to the Instrument Menu and choose 'Export Sampler Instrument and Sample Files'. You can name the instrument at this point if you haven't already done so. You can save the resultant files to any location for now.
Choose 'Export Sampler Instrument and Sample Files'.
Add the Instrument file to the following location:
Macintosh HD > Library > Application Support > GarageBand > Instrument Library > Sampler > Sampler Instruments
Add the folder of instrument samples to the following location:
Macintosh HD > Library > Application Support > GarageBand > Instrument Library > Sampler > Sampler Files
Step 3
Next we need to get GarageBand to recognize these files. You can see how GarageBand categorizes instruments if you double-click a software instrument track or click the 'i' button at the bottom right of the GarageBand window to open the Instrument Browser, then click the ‘Edit’ tab.
At the top is the ‘Sound Generator’ for the current instrument.
In the upper of the two Sound Generator pop-up menus make a careful note of the name of an appropriate instrument type, for example - ‘Strings’
Click on the lower of the two pop-up menus and you will see the instruments that are in this category but you won't see your instrumented listed (yet!)
The pop-up menus display the instruments that are in this category.
Step 4
In the Finder, browse to the following location:
Macintosh HD > Library > Application Support > GarageBand > Instrument Library > Plug-In Settings
In that location go inside any folder, select any .pst file inside that folder and copy it to the clipboard
Navigate to User Home > Library > Application Support > GarageBand > Instrument Library > Plug-In Settings (if you are using Lion, Mountain Lion or Mavericks you will need to hold down the Option key to be able to select the User Home > Library from the Finder’s Go menu)
In that location create a folder with the exact name of the category you noted above (in the upper of the two Sound Generator pop-up menus—in our example ‘Strings’) and paste the .pst file into that folder, then rename the .pst file to the name you want your instrument to have (how it will appear in the lower of the two Sound Generator pop-up menus)
Step 5
Open the .pst file with a text editor such as TextEdit or Text Wrangler. Change the part of the code that was the original name of the .pst file (which ends in .exs in the code) to the name of your EXS instrument—it is important that this matches exactly!
The .pst file renamed and opened in TextEdit with the relevant part of the text highlighted.
The .pst file edited with the same name as the EXS24 instrument created in Logic Pro.
Save the text file. If GarageBand is open, close it and re-open it, then navigate to your instrument using the Sound Generator pop-up menus. GarageBand will now play your EXS instrument!
Your instrument, now available in GarageBand!
Final Notes
You can save this track instrument (together with any other track settings such as effects) so that it appears in the instrument browser and can be used in other GarageBand projects by clicking the 'Save Instrument' button at the bottom of the Instrument Browser
Where Is The Au Sampler In Garageband Mac 10
|
NOTE: custom track instruments are saved in the following location: User > Library > Application Support > GarageBand > Instrument Library > Track Settings > Software |
Where Is The Au Sampler In Garageband Mac Pro